There are three methods for adding new items in the Scannur app. The first method returns global data from the barcode number lookup.
The other two methods do not require a barcode number. Either use the add new item button on the library tab, or if a subscribed user a third option is to import an excel sheet via your browser. Each method is described in detail below.
Add a new item from the scan screen with a barcode number
The scan screen is the best option for adding new items one at a time, the app will recognize most products and then populate the name and description fields. Additional data entry is completed by the user, then the item can be saved to the library and list.


Adding a new item from the item library tab, barcode number optional
Tap the new item button on the library tab to add a new item. Then enter the item details for the item being added, optionally scan in the barcode number.

Adding items in bulk via a spreadsheet, barcode numbers optional
Subscribed users can import an excel sheet of their items for bulk upload including barcode numbers at https://go.scannur.com. Export a sheet, add and modify entries as needed, then import the sheet back in. Items with record ids on an import sheet will be updated, and items on the sheet without record ids will be created as new items.
Name is the only required field on new items. All other fields are optional including custom fields and barcode number. However, bulk uploaded items with a barcode number will be immediately recognized by the Scannur app.

Thank you for visiting. Please drop a comment below for any questions or comments on the Scannur app for barcode number lookup. Also feel free to reach out on our contact page. For YouTube videos of the Scannur app in action, click here.



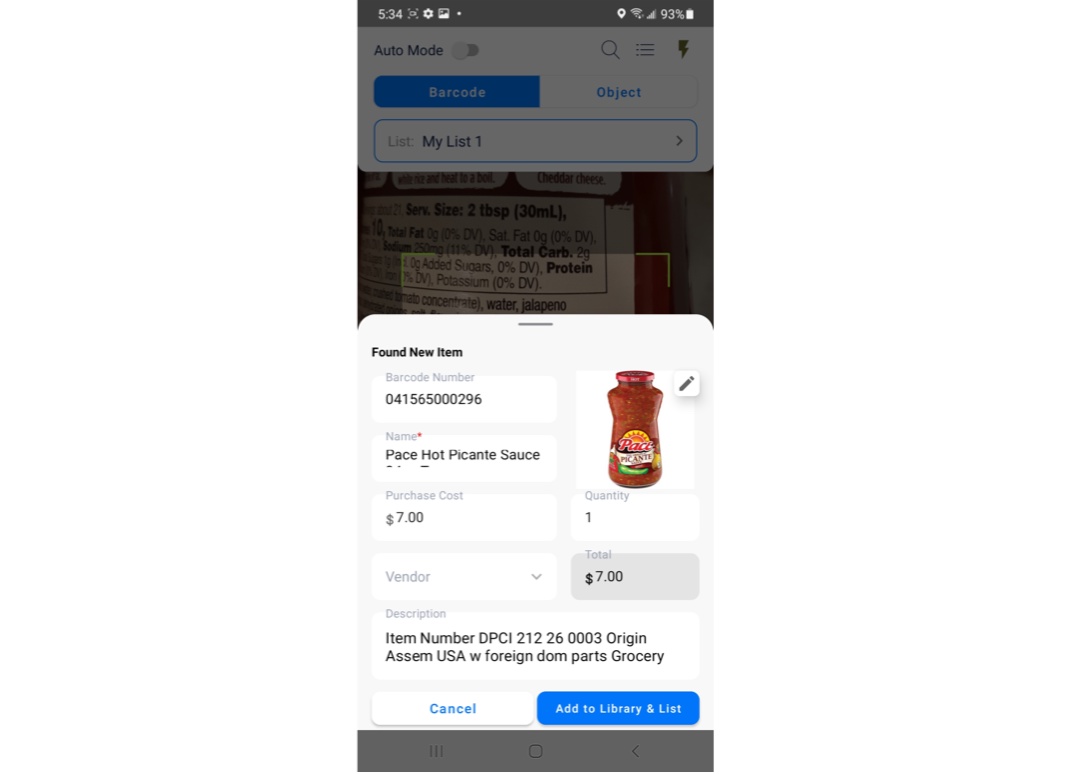
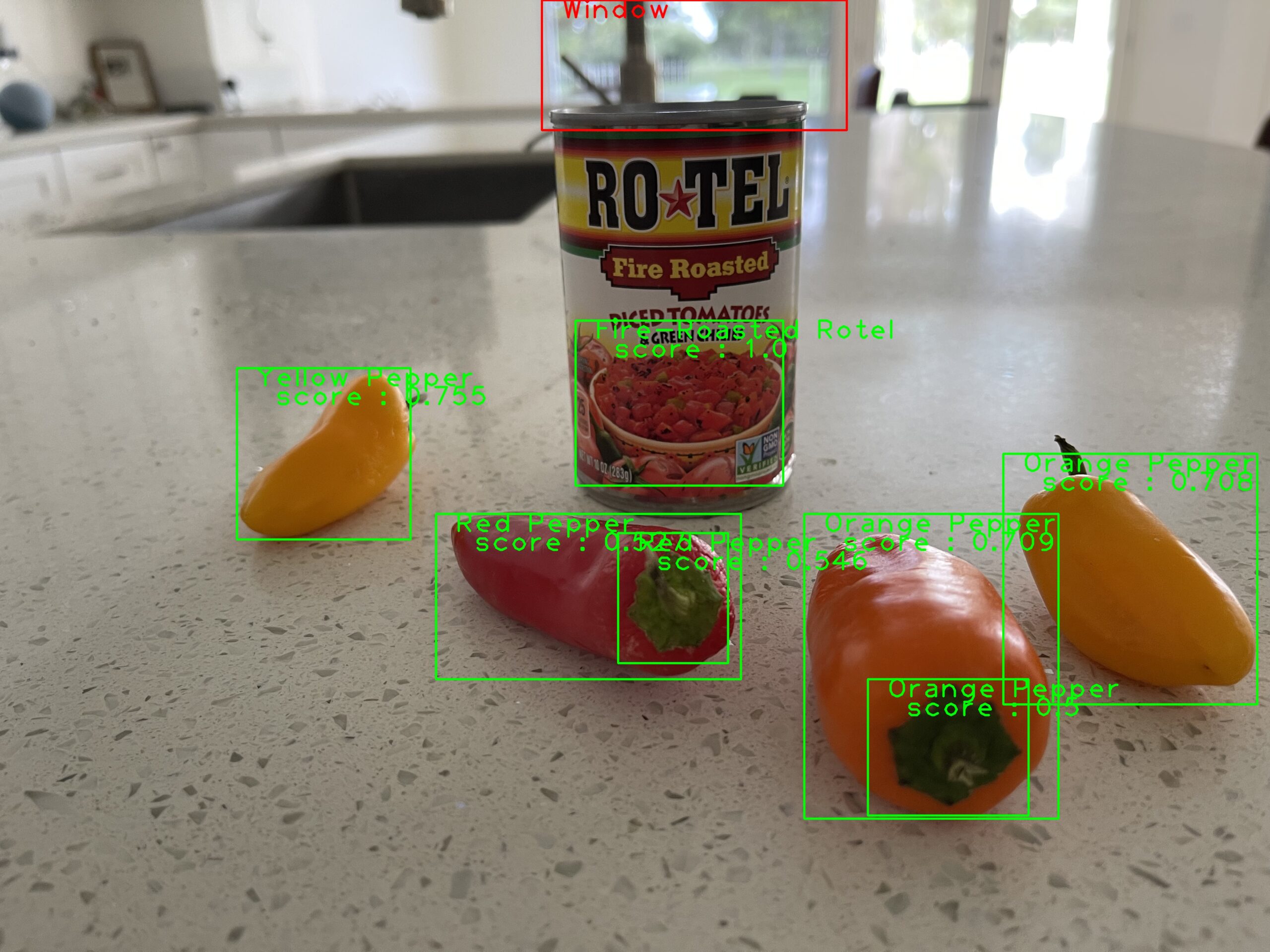
Great article thanks a lot!
Glad you enjoyed it, thank you for visiting!
Greetings! Very helpful advice in this particular post! It is the little changes that make the most significant changes. Thanks for sharing!
Glad you enjoyed it. Thanks for stopping by!