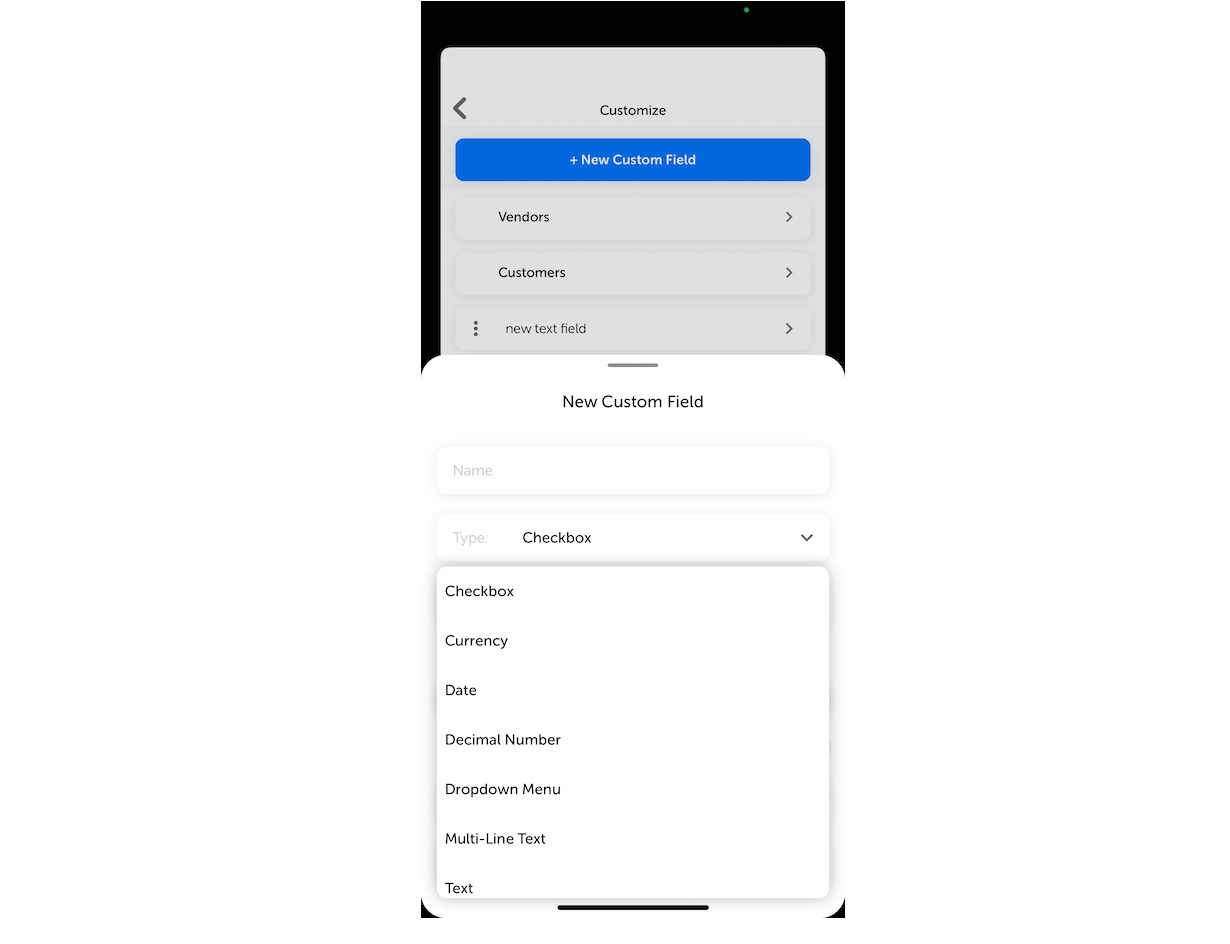Choose data type
From the the profile section, go to customize. Then tap the New Custom Field button. From there, add the field to the items in the library and/or as an option to add to a list. There are eight data types for a new field: text, multiline text, currency, decimal numbers, whole numbers, date, checkbox, and dropdown menus.

Add the field to item, list, or both
Name your custom field. Then choose to add to the item, list or both. Finally add a default value as needed and save. The field will then appear on all items and available to add to any new created lists.

Custom field on an item
The new custom field will be on all item records. The value saved here if any will also map into the corresponding fields on a list. Any fields added to items will be available for mass import and export in the browser console. To do so, navigate to items within the browser console and use the import export feature in the top right corner.

Custom field on a list
The new custom field will be available on all list records. Add the field at the child record level and push to the parent level as needed. The value saved here, if any, will also map from the corresponding fields on an item. Default values set on items will populate the list fields on a scan. However default values set at list will override the item default values. In either case default values are optional and the user can configure the app to fit their specific needs.

Thank you for visiting. Please drop a comment below for any questions or comments on the Scannur app with its custom field functionality. Also feel free to reach out on our contact page. For YouTube videos of the Scannur app in action, click here.